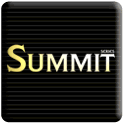Oracle VirtualBox — ваш надежный виртуальный компьютер
Две операционные системы, мирно соседствующие на одном компьютере, сегодня уже никого не удивляют. Но, чтобы самостоятельно справиться с установкой разных ОС нужны определенные знания, иначе вы можете столкнуться с проблемами при переключении между ОС, различными ошибками и сбоями, а можно и полностью вывести из строя свою основную систему, неправильно выполнив разметку диска. Для знакомства с новой операционной системой лучше всего воспользоваться виртуальной машиной, например, Oracle VirtualBox.
По сути, виртуальная машина — это программное обеспечение, выделяющее на жестком диске пространство, которому не страшны практически никакие эксперименты. Естественно, для того чтобы виртуальная машина работала, вашему ПК придется поделиться с ней своими ресурсами.
Программу Oracle VirtualBox вы сможете без всяких проблем скачать с официального сайта, не должно возникнуть и никаких трудностей при ее инсталляции. Есть в программе и русский язык, что, конечно, положительно оценит большинство пользователей. Oracle VirtualBox позволяет устанавливать не только разные версии Windows и Linux, но и другие достаточно редкие операционные системы.
для того, чтобы у нас появился виртуальный ПК его нужно создать. Первый этап предельно прост и понятен, запустив VirtualBox, а в нем Мастера создания виртуальной машины, мы присваиваем имя машине и указываем какую ОС собираемся устанавливать. На втором этапе определяемся с объемом оперативной памяти нового виртуального ПК, который не может быть больше половины объема оперативной памяти нашего основного ПК. Следующий этап предполагает выбор формата диска. Лучше всего оставить тот, который стоит по умолчанию, т.е. VDI, хотя программа поддерживает и такие форматы как HDD, VMDK, VDI и VHD.
Определившись с форматом, нам нужно выбрать и тип диска. Фиксированный тип предполагает определенный размер, который не будет изменяться в зависимости от увеличения ОС. Он предпочтительнее для большинства пользователей. Если вы выберите динамический тип виртуального диска, то в зависимости от потребностей операционной системы он будет увеличиваться, потребляя все большее количество памяти, что в конце концов может негативно отразиться на производительности основной ОС.
Теперь нам остается только указать размер виртуального диска и местонахождение машины. Проверив все ее параметры, нажимаем кнопку «Создать». Если мы все сделали правильно, в папке, предназначенной для виртуальной машины, мы увидим файл с расширением, которое ранее указали для нашего виртуального диска.
Для установки операционной системы в разделе «Носители» необходимо указать диск или образ, с которого будем загружать ОС. В отличие от обычной установки операционной системы, в виртуальной машине мы можем использовать образ диска, который находится в любой папке нашего ПК. Естественно, поддерживается и загрузка с оптического диска. Главное, чтобы носители были загрузочными.
Установка абсолютно ничем не отличается от установки операционной системы на обычную машину, да и можно на всякий случай заказать платный хостинг, что бы хранить там свои данные. Единственное, нужно обратить внимание на то, что после первого запуска системы сработает такая функция виртуальной машины, как захват клавиатуры и мыши. То есть работать с запущенными программами основной ОС мы в данный момент не сможем. Для отключения этой функции, нам нужно будет нажать клавишу Ctrl. После успешной установки новой операционной системы, можно перейти и к инсталляции необходимого ПО. Фактически, благодаря виртуальной машине, нам доступны практически все возможности ОС.
Поработав немного с новой операционной системой, возможно вы захотите изменить некоторые настройки виртуальной машины, например увеличить или уменьшить размер оперативной памяти. В VirtualBox реализована и функция обмена файлами между двумя системами. Для этого, вам нужно только указать папки, которые будут общими для двух систем. Практически все пользователи Windows знакомы с точками восстановления системы, в VirtualBox такую функцию исполняют «снимки», которые хранят все настройки виртуальной машины и гостевой ОС. При каких-либо сбоях вы всегда сможете быстро вернуть виртуальную машину в работоспособное состояние.